HP M175nw Wireless Setup: A Complete Installation Guide


Intro
Setting up the HP M175nw printer wirelessly may seem daunting for some users, but it is a straightforward process with the right guidance. This section sets the stage for the article, preparing you for an exploration of the HP M175nw's features and specifications. Understanding its capabilities enhances the overall printing experience. Knowing what to expect will simplify your wireless setup endeavor.
Successfully connecting the printer to your network not only improves convenience but also ensures seamless operation across multiple devices. This guide will walk you through each step, focusing on clarity and practical application, making it suitable for both beginners and more experienced users.
Important elements, like connectivity options, software installation, and routine maintenance, will be discussed in detail. This prepares the reader for a holistic understanding of managing the HP M175nw, empowering you to make informed decisions during installation and operation.
Preamble to HP M175nw Printer
The HP M175nw printer stands out as a versatile device that caters well to both home office and small business needs. Understanding this printer's features and capabilities is essential for users aiming to optimize their printing experience. This article section provides an overview of key elements that contribute to the functionality and appeal of the HP M175nw.
Overview of Features
The HP M175nw printer is a multifunction color laser printer, which means it not only prints but also scans and copies. Its ability to produce high-quality color documents makes it an excellent choice for professionals and creatives. Here are some noteworthy features:
- Print Quality: With a resolution of up to 600 x 600 dpi, this printer generates crisp texts and vibrant color images.
- Speed: It boasts a speedy output of up to 19 pages per minute for black and white and around 4 pages per minute for color prints.
- Wireless Connectivity: The printer supports wireless printing through Wi-Fi, making it easy to access from various devices without the need for cables.
- Energy Efficiency: With its Energy Star certification, the M175nw minimizes energy consumption without compromising performance.
These features collectively enhance the overall user experience, making it a reliable companion for everyday printing tasks.
Importance of Wireless Connectivity
Wireless connectivity is crucial in today’s fast-paced digital environment. The HP M175nw offers seamless wireless printing options, which is especially beneficial for multiple device users. Here are some reasons why this aspect matters:
- Convenience: Users can print from laptops, smartphones, and tablets without needing to be physically close to the printer. This flexibility improves workflow, especially in collaborative settings.
- Reduced Clutter: Wireless connections eliminate the need for tangled cables, creating a cleaner workspace.
- Multiple Users: In a home or office where several people need access to the printer, wireless capability allows for efficient use. It supports multiple connections simultaneously.
The HP M175nw's wireless feature thus not only enhances usability but also streamlines the overall printing process.
Overall, understanding the HP M175nw printer's features and the significance of its wireless capabilities forms a strong foundation for setting it up and using it effectively.
Preparing for Wireless Setup
Preparing for the wireless setup of the HP M175nw printer is a crucial step that influences the overall installation experience. It ensures that users have everything they need and minimizes complications down the road. A well-organized approach can lead to a smooth and efficient setup process, allowing the printer to function optimally within your home or office network.
Required Equipment
Before embarking on the setup journey, it’s essential to have the right equipment. This not only facilitates a proper configuration but also enhances printing efficiency.
- HP M175nw Printer: Ensure that you have the printer on hand with all accessories included in the box, such as power cable and user manual.
- Wireless Router: A reliable wireless router is necessary for connecting the printer to the home or office network. Make sure it is functioning correctly and is within range.
- Computer or Mobile Device: A computer or mobile device is needed for downloading drivers and managing printer settings. This can be a Windows, Mac, iOS, or Android device.
- Network Credentials: Gather your Wi-Fi network name (SSID) and password. These are required to connect the printer to the network.
Having these items ready will prevent unnecessary delays and frustration during the installation process.
Network Considerations
The network setup is of paramount importance. Understanding the network dynamics can lead to a better connection experience and longer-lasting performance. When setting up the printer, consider the following factors:
- Network Type: Ensure that you are using a compatible network type. The printer only supports 2.4 GHz frequency bands for wireless connections, unlike some newer routers that operate on the 5 GHz band.
- Signal Strength: The printer should aim to be within the effective range of the router. If the signal is weak, it may result in intermittent connectivity,
- Network Configuration: Make sure your router is set to broadcast the SSID. Some devices may have issues connecting to hidden networks.
- Security Settings: Check your router’s security settings. Use WPA2 encryption for the best security and ensure that the password is correct.


Prior planning about your network can significantly help in avoiding potential issues during the connection process and ensure that the HP M175nw operates seamlessly within the intended environment.
Step-by-Step Wireless Setup Process
The Step-by-Step Wireless Setup Process is crucial for effectively using the HP M175nw printer in a wireless environment. This process allows users to connect the printer to their home or office network seamlessly. Wireless connectivity is increasingly necessary in our gadget-laden lives, ensuring flexibility and convenience in printing tasks without tethering to a computer with cables. A methodical approach eliminates common pitfalls and enhances the overall user experience.
Powering Up the Printer
Before any connectivity efforts, ensure your HP M175nw printer is properly powered on. Start by connecting the printer to a power outlet using the supplied cable. Press the power button, and wait until the printer completes its initialization process. This procedure is straightforward, yet essential, as a powered device is the first step toward establishing a successful connection.
Connecting Printer to Network
Establishing a connection with the network involves a few different methods. Users can choose their preferred way based on convenience or technical comfort. The two predominant approaches are Using the Wireless Setup Wizard and Connecting via WPS.
Using the Wireless Setup Wizard
The Wireless Setup Wizard in the HP M175nw printer provides an intuitive way to connect to a wireless network. This feature steps users through the connection process by prompting for network SSID and password. It represents a beneficial choice for those who prefer guided assistance in navigating the often daunting setup.
One of the key characteristics of the Wireless Setup Wizard is its ease of use. Users do not need extensive technical knowledge or troubleshooting skills, making it an attractive option for novices. The unique feature is its ability to scan for available networks and assist in inputting the password, streamlining the setup.
While this method is user-friendly, it does require a functioning display on the printer. If the printer's wireless function is already set up, it may not display the wizard. Nonetheless, it remains a preferred choice for many users seeking a hassle-free connection process.
Connecting via WPS
Connecting via WPS (Wi-Fi Protected Setup) is another effective way to link the printer to a network. This method leverages WPS-compatible routers, allowing users to connect with the press of a button. This simplicity makes it a popular choice among users familiar with their router's capabilities.
A key characteristic of WPS is its security feature, as it establishes a secure connection with minimal user intervention. The printer and router communicate the connecting credentials automatically, negating the need for user input.
Unlike the Wireless Setup Wizard, this method may not be accessible for all users, as older routers might lack WPS support. Importantly, WPS is a robust choice for users who want a quick and secure connection. However, if the router doesn’t support it, users will need to resort to other methods.
Installing Software on Your Computer
Once the printer is connected to the network, the next phase involves installing the necessary software on your computer to utilize printer features fully. This process includes downloading drivers and completing the installation process, both crucial for ensuring smooth functionality.
Downloading Drivers
Downloading drivers is a fundamental step in ensuring compatibility between the HP M175nw printer and your operating system. This aspect is vital for successful operation, allowing the computer to communicate with the printer correctly.
The key characteristic of downloading drivers is the access to the latest features and bug fixes. This makes it an important choice, enhancing the printer’s capabilities. HP’s official website or computer manufacturer’s site is typically the best source for these drivers, ensuring the most recent updates.
One disadvantage here can be the need for an internet connection during the download process. However, once accomplished, users gain the benefit of optimized performance.
Completing Installation Process
Completing the installation process solidifies the connection between your computer and the HP M175nw printer. This typically involves following on-screen instructions and selecting the appropriate settings for your environment. A completed installation means the computer can send print jobs to the printer seamlessly.
The straightforward nature of this step is crucial for users who wish to avoid extended setup time. This is why it is a beneficial step in the overall setup process. However, users must pay attention to prompts carefully to ensure proper configuration.


In summary, proper execution of these steps lays a strong foundation for effective wireless printing. This organized approach ensures that even less technically inclined users can enjoy the full range of capabilities offered by the HP M175nw printer.
Connecting Mobile Devices
Connecting mobile devices to the HP M175nw printer unlocks a seamless printing experience. This functionality enhances convenience, allowing users to print documents and photos directly from their mobile devices with ease. In a world where mobile devices have become central to daily tasks, ensuring that they can effectively communicate with the printer adds significant value.
Using Mobile Printing Applications
HP Smart App
The HP Smart App stands out as a pivotal tool for managing printing tasks from mobile devices. It offers a user-friendly interface that aids in connecting to the printer, initiating print jobs, and monitoring printer status. One key characteristic of the HP Smart App is its ability to facilitate easy scanning directly from a mobile device. This feature provides convenience and enhances productivity, making it a popular choice for many users.
A unique aspect of the HP Smart App is its mobile-friendly design, which simplifies accessibility. Users can easily navigate through different functionalities such as scanning, printing, and accessing important printer information. However, some users may find that the app requires an update from time to time to ensure compatibility, which can be a minor inconvenience.
Printing from iOS and Android
Printing from iOS and Android devices is a core feature that enhances the practicality of the HP M175nw printer. This capability allows users to print directly from applications such as emails, documents, and images with just a few taps. A significant advantage is the ability to print on-the-go, making it suitable for both professional and personal use.
One notable feature of printing from iOS and Android is the AirPrint functionality, particularly for iOS users. This eliminates the need for third-party applications, making the process straightforward. This ease of use contributes to its popularity among mobile users. However, users need to ensure that their devices are connected to the same network as the printer, which can be a limitation if network settings are not configured correctly.
Ensuring your mobile device is compatible with the printer's specifications can save time and enhance your printing experience.
By understanding these mobile printing options, users can effectively leverage the HP M175nw printer's capabilities, thus optimizing their printing tasks.
Troubleshooting Common Issues
In the realm of technology, encountering difficulties during setup is not uncommon. Understanding how to troubleshoot common issues with the HP M175nw printer is vital. The wireless setup may seem straightforward, yet complications can arise at any stage. This section aims to empower users by providing practical solutions to typical problems, thereby ensuring optimal printer performance.
Printer Not Detected
One of the more frustrating issues users face is when the HP M175nw printer does not appear on the network. This problem may stem from various sources, including incorrect connections or network settings. To resolve this, follow these steps:
- Check Power Connection: Ensure the printer is powered on and connected to the electrical outlet.
- Verify Network Status: Confirm that your wireless network is operational. Use another device to check connectivity.
- Use the Wireless Setup Wizard: Access the setup menu on the printer’s display. Use the wizard to reconnect the device to the network.
If the printer remains undetected, consider resetting the network settings on the printer and starting the setup process again.
Regularly checking network connections can save time and effort in troubleshooting.
Weak Signal Issues
Signal strength is crucial for wireless functionality. Users may experience printing delays or failed print jobs if the printer is located too far from the router. To address weak signal issues:
- Relocate the Printer: Move the HP M175nw closer to the router.
- Minimize Obstacles: Ensure that there are no physical barriers between the printer and the router, as walls and furniture can hinder signal.
- Use a Wi-Fi Extender: If distance is unavoidable, consider installing a Wi-Fi extender to enhance signal strength in the required area.
Monitoring the wireless environment allows users to maintain efficient printing operations.
Update Driver Errors
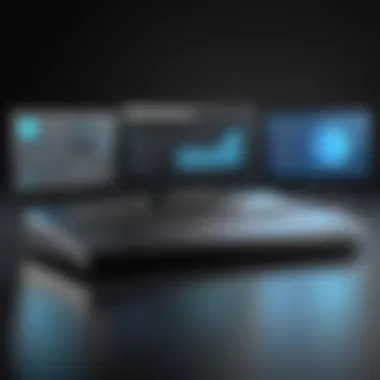
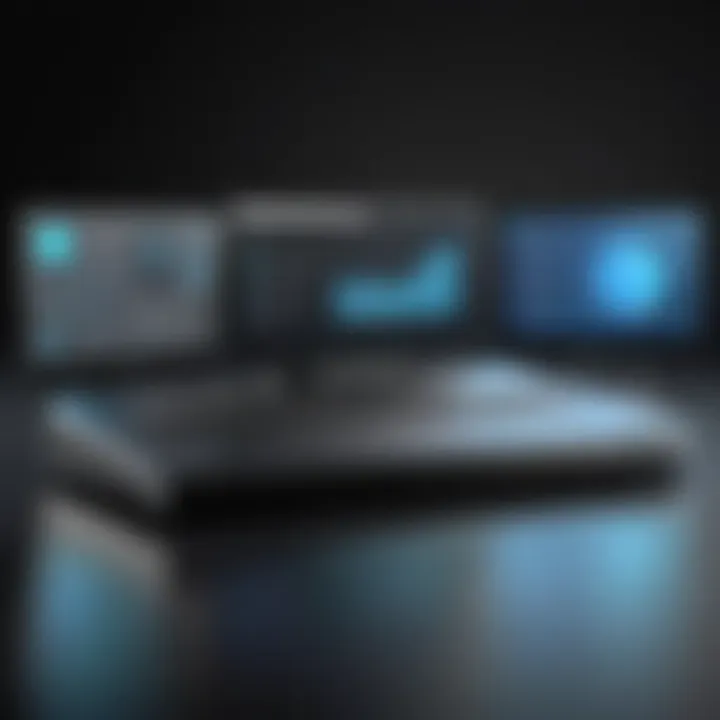
Driver issues can create roadblocks during installation or when attempting to print. An outdated driver may lead to compatibility problems. To fix update driver errors, it is essential to:
- Visit the HP Support Website: Navigate to the HP support website for the latest driver updates.
- Download the Correct Driver: Ensure that the driver version matches the printer model and your operating system.
- Uninstall Old Drivers: Remove any outdated drivers before installing the new version to avoid conflicts.
Following these steps not only rectifies the errors but also optimizes printer functionality. Keeping drivers up to date enhances performance and supports new features.
Understanding these common issues and their solutions is essential for users of the HP M175nw printer. By staying proactive, you can maximize your printing experience.
Printer Maintenance and Best Practices
Printer maintenance is a crucial aspect of ensuring the longevity and performance of the HP M175nw printer. Proper maintenance practices can prevent common issues, enhance print quality, and optimize the efficiency of both the printer and its components. Neglecting maintenance, on the other hand, could lead to more significant problems, including prolonged downtime and costly repairs. In this section, we will delve into two principal points: regular software updates and cleaning and care recommendations.
Regular Software Updates
Staying current with software updates is essential for maintaining the HP M175nw printer’s performance. These updates typically include bug fixes, performance enhancements, and improved compatibility with various operating systems and applications. Regularly updating the printer’s firmware ensures that the printer operates seamlessly within your network environment.
When new software is available, you will want to download it from the official HP website. This guarantees that you are getting the latest version optimized for your specific printer model. Ensure that you check for updates periodically, as new features may enhance functionality or introduce new options for printing. Moreover, outdated software can lead to communication errors or other technical problems that affect your overall printing experience.
Benefits of Regular Software Updates
- Enhanced Security: Software updates often patch vulnerabilities that could be exploited by malware.
- Improved Performance: Updates can optimize the processing speed and reduce printing errors.
- New Features: Occasionally, updates will introduce new features or settings that enhance usability.
Cleaning and Care Recommendations
Keeping the HP M175nw printer clean is vital for its operations. Dust, ink residue, and paper debris can accumulate inside and around the printer, negatively impacting print quality and potentially causing mechanical issues. A systematic cleaning regimen should include both the exterior and interior components of the printer.
Cleaning Steps
- Disconnect from Power: Before starting any cleaning process, make sure the printer is turned off and unplugged.
- Wipe the Exterior: Use a soft, damp cloth to clean the outer surfaces. Avoid using harsh chemicals that could damage the finish.
- Open the Printer: Carefully open and check for any dust or paper pieces inside. Use a small vacuum or a soft brush to remove debris.
- Clean the Printheads: If you notice streaks or smudges in your prints, cleaning the printheads may be necessary. Refer to the manufacturer's instructions for the proper method.
- Replace Cartridges When Needed: Low or used cartridges can affect quality, so check ink levels regularly and replace them as needed.
Additional Care Tips
- Location Matters: Place the printer in a clean, dry environment to minimize dust accumulation.
- Avoid Overuse: Regular breaks can prevent overheating and reduce wear on mechanical parts.
- Run Self-Cleaning Functions: If available, use the printer’s built-in cleaning functions to maintain optimal performance.
Remember: Consistent maintenance will extend the printer's lifespan and maintain high-quality output.
By following these printer maintenance practices and recommendations, users can expect enhanced performance from their HP M175nw printer. Regular updates and cleaning routines form the backbone of reliable and efficient printing, empowering users to focus on their tasks without disruption.
Epilogue
The conclusion of this guide serves to emphasize the significance of a smooth wireless setup for the HP M175nw printer. This is not just the final step but a critical reflection on the various processes covered throughout the article. A successful setup enhances the user's experience, ensuring that printing tasks are executed seamlessly.
Summarizing the Setup Process
To summarize, the wireless setup process involves several essential steps. First, it is important to gather all necessary equipment, including the printer, network information, and a correctly functioning computer or mobile device. Powering up the printer correctly lays the foundation for connection. The Wireless Setup Wizard offers a user-friendly method to link the printer to the network. For those with compatible routers, the WPS feature simplifies the connection process even further. After linking the printer to the network, software installation on the computer or mobile device is crucial for communication.
Through these steps, users can efficiently establish connectivity, enabling mobile printing capabilities and remote access. Adherence to each instruction ensures that the process flows smoothly without unnecessary interruptions.
Benefits of Proper Setup
Proper setup of the HP M175nw printer brings numerous advantages. First, a correctly configured wireless connection minimizes disruptions, allowing users to print from multiple devices without the hassle of physical connections. High-quality prints are more readily achievable when the printer is well-integrated into the home or office network.
Moreover, taking the time to follow the setup instructions helps prevent common troubleshooting issues. For instance, a well-executed installation reduces signal strength problems and connectivity failures. Regular software updates further enhance security and performance, ensuring the printer remains reliable over time.



