Kyocera E6910 Screen Replacement Made Easy
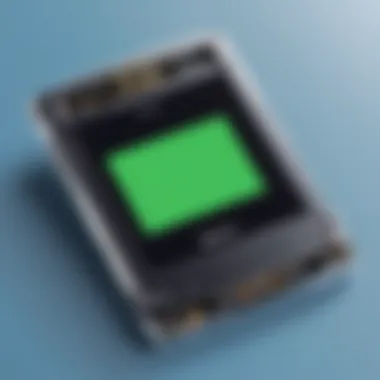
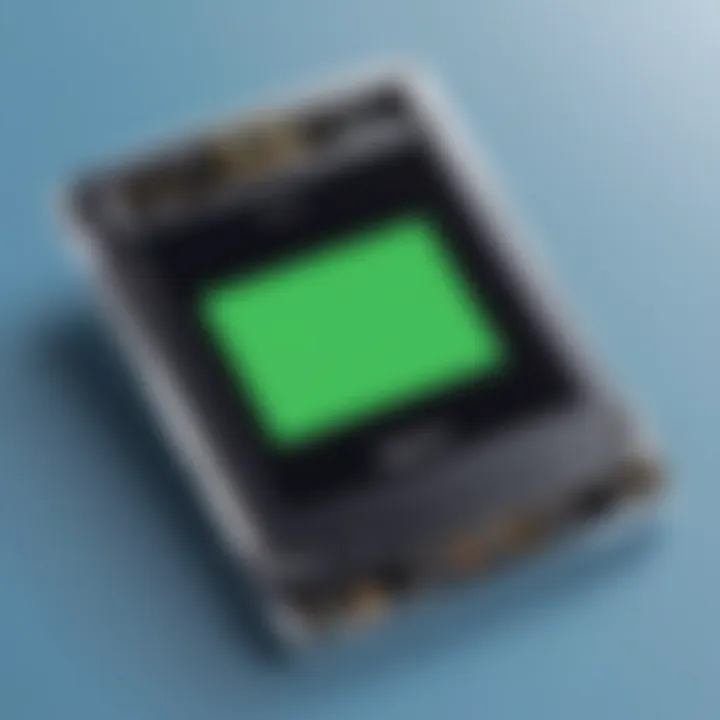
Intro
Replacing a smartphone screen can seem daunting, but it doesn't have to be. The Kyocera E6910 is a durable and efficient device, yet accidents happen, and screens can crack or go blank. Understanding how to replace the screen yourself not only saves money but also gives a sense of accomplishment.
This guide serves as a comprehensive road map for anyone looking to swap out their Kyocera E6910 screen effectively. By delving into the nuances of replacement, handling tools, and ensuring quality, you'll gain the knowledge required for a successful repair. We'll touch on everything from the tools you'll need to safety precautions and methods that can help dodge common pitfalls.
Product Overview
Brief Description
The Kyocera E6910 is designed for the modern user who requires reliability alongside performance. Built to withstand the rigors of everyday life, it's an ideal phone for both tech enthusiasts and casual users alike. However, while its hardware is robust, the screen is often the most vulnerable part of the device.
Key Features
Some prominent features of the Kyocera E6910 include:
- Sturdy Build: With its rugged design, this phone can handle drops and bumps effectively.
- Long Battery Life: Equipped with a powerful battery that lasts throughout the day, it ensures you stay connected.
- Camera Quality: The camera system provides decent quality images, making it suitable for casual photography.
Available Variants
While the primary model remains widely available, there may be variations based on carrier options or color choices. It's crucial to ensure that any replacement parts are compatible with the specific model variant you own to avoid potential issues down the line.
Specifications Breakdown
Technical Specifications
The technical specifications offer insight into the performance and capabilities of the Kyocera E6910. Here are some highlights:
- Display: 6.0-inch Full HD screen, providing clarity and vibrant colors.
- Processor: Powered by a Qualcomm Snapdragon 660, enabling smooth multitasking and gaming experiences.
- Memory: Comes with 32GB internal storage, expandable via microSD, making it suitable for media-heavy users.
Performance Metrics
In terms of performance, the E6910 holds up well with an efficient CPU, complemented by decent RAM for everyday tasks. Users report quicker response times and minimal lag, even when multitasking.
Compatibility Information
Before diving into replacement, knowing the paint points on compatibility is essential. Replacement screens for the E6910 should come from reliable sources, as third-party variations may not always meet standards, leading to further issues.
Comparative Analysis
Competing Products
When weighing options for smartphones in a similar price range, other contenders like the Samsung Galaxy A series or the Google Pixel lineup can come into play. Each offers unique features and experiences, making them worthy comparisons depending on user needs.
Strengths and Weaknesses
The Kyocera E6910 excels in durability and battery life, which are significant advantages for users who may work in rugged environments. However, it can lag behind in camera capabilities compared to some competing products, which may be a deciding factor for photography enthusiasts.
Price Comparison
Pricing for the Kyocera E6910 tends to be competitive, often found between $300 to $400, depending on sales or retailer choices. Assessing your budget in relation to needed features can help in deciding whether this phone meets your expectations.
Buying Guide
Target User Profiles
The E6910 targets various user profiles, including:
- Outdoor Enthusiasts: Ideal for those who need a rugged phone that withstands elements.
- Budget-Conscious Users: Offers a balanced performance without breaking the bank.
- Casual Users: For individuals who require a smartphone for everyday tasks without extra bells and whistles.
Important Considerations
When purchasing a replacement screen, consider the following:
- Quality of Replacement Parts: Opt for OEM (Original Equipment Manufacturer) parts whenever possible to ensure compatibility.
- Warranty: Look for products that come with a warranty, indicating confidence in the quality.
Insider Tips for Buyers
Don't shy away from checking reviews and user feedback on replacement parts. Many retailers might sell screens, but it pays to know which ones have the best reputation. Engaging with forums, such as those on reddit.com, could reveal firsthand experiences.
Maintenance and Upgrade Insights
Regular Maintenance Practices
Keeping your Kyocera E6910 in good shape is not just about repairs; regular maintenance can extend its lifespan. Some practices include:
- Cleaning the Screen: Use gentle cleaning solutions to avoid smudges and scratches.
- Protective Cases: Investing in a good case can significantly reduce chances of breaking the screen.
Upgrade Paths and Options
While screen replacement is one upgrade path, consider what other improvements can be made to optimize performance. Additional RAM or memory could be installed, dependent on compatibility, enhancing the phone's overall usability.
Troubleshooting Common Issues
If you encounter issues after a screen replacement, always double-check connections and ensure the replacement was done properly. Should problems persist, consulting forums or reaching out to professionals may be the best next step.
"A smartphone is more than just a device; it's your daily companion. Ensure it runs smoothly by choosing quality parts."
With this guide in hand, you now have the blueprints necessary for navigating the Kyocera E6910 screen replacement. Whether you're a DIY enthusiast or just looking to save some cash, understanding the steps and components involved is the first leap towards a successful repair.
Preamble to Kyocera E6910
When diving into the world of smartphones, brand selections often hinge on durability and overall performance. The Kyocera E6910 stands out in many ways, but just like a car needs a good tune-up, devices endure wear and tear, particularly their screens. This section lays the groundwork by casting a spotlight on the Kyocera E6910, establishing an understanding of its significance and common troubles, ultimately leading the reader smoothly toward the necessary steps for screen replacement.
Overview of the Device
The Kyocera E6910 is not merely a smartphone—it's a reliable companion designed for both regular users and tech-savvy enthusiasts. Its robust body houses a variety of features, making it suitable for day-to-day tasks, from navigating social media to streaming your favorite shows. With its sharp display and responsive interface, users admire the engaging experience it provides. However, even the sturdiest devices may run into issues, especially related to their screens. Having a comprehensive understanding of this device helps clarify why replacing a damaged screen becomes paramount.
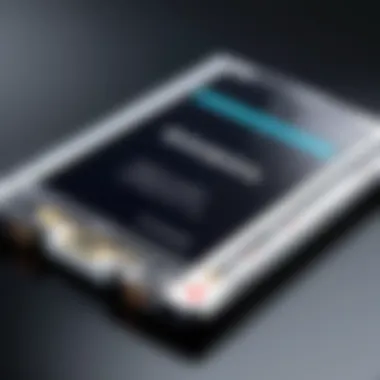
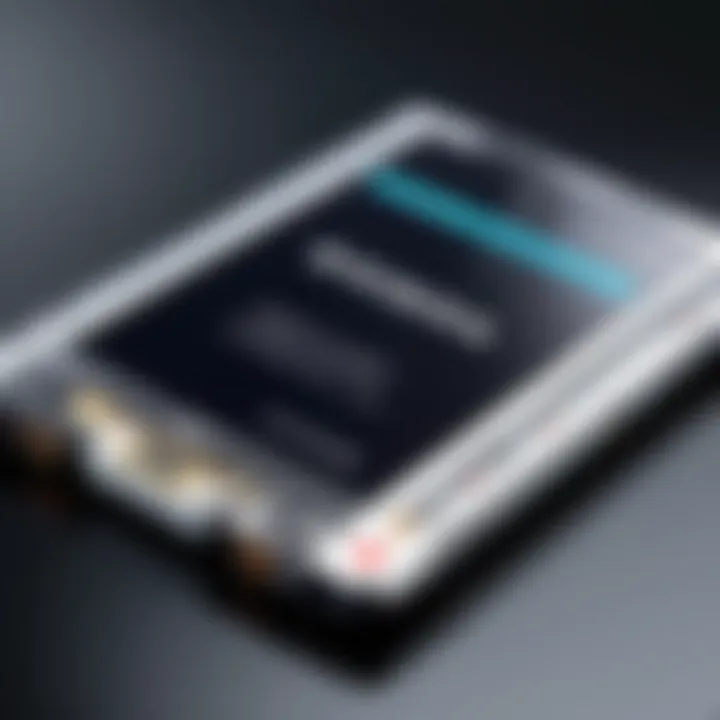
Common Issues Faced
Owning the Kyocera E6910 comes with its own set of challenges, as any tech lover can attest. Users often encounter screen-related issues that can impede functionality, leading to frustration. Below are some of the frequent setbacks:
- Cracks and Scratches: Regular usage can lead to accidental drops, resulting in unsightly cracks or deep scratches, compromising visual clarity.
- Touch Malfunction: Sometimes a perfectly intact screen can fail to register touches, rendering the device nearly useless. This could point to underlying issues beyond a simple display flaw.
- Fading Colors or Flickering: Even after minor mishaps, users might observe colors fading or the screen flickering, which detracts from an otherwise vibrant experience. Such problems signal the need for immediate attention.
Understanding these common issues not only prepares you for potential mishaps but also makes the case for learning how to replace the screen. Knowledge empowers users, transforming a potentially daunting task into a manageable challenge. It's like knowing how to drive before getting behind the wheel—essential for smooth operation.
Understanding Screen Damage
Understanding the nuances of screen damage is crucial for any Kyocera E6910 user. It’s not just about aesthetics; a compromised display can hinder functionality, leading to subpar usage experiences. From gamers who rely on smooth graphics to tech enthusiasts who enjoy multitasking, recognizing damage early means staying ahead of the game. This section delves into what constitutes screen damage and how to identify it, ensuring you can evaluate when a replacement is necessary.
Types of Screen Damage
Screen damage can manifest in a variety of ways. Here are some of the most common types:
- Cracks or Shatters: These are visible breaks in the screen, which can range from hairline fractures to complete breaks that obscure your view. They often arise from drops or harsh impacts.
- Scratches: Maybe they don’t seem too severe at first glance, but scratches can disrupt visibility and impact touchscreen response. Even minor ones can be annoying, especially if they catch the light poorly.
- Dead Pixels: These are tiny dots on your screen that do not display color. They often remain black or of a single color. While not physically visible like cracks, they can significantly detract from visual quality.
- Water Damage: This type of damage might not show immediately, but moisture can cause the screen to malfunction over time. Look out for discoloration or fading, especially near the edges.
- Display Burn: This happens when a static image remains on the screen so long that it leaves a permanent mark. For gamers, this can be particularly troublesome, ruining the immersion of gameplay.
Recognizing these types early can save time and resources in the long run. A stitch in time saves nine, as they say!
Signs Indicating Replacement
When it comes to determining if a replacement is in order, some clear signs might point you in that direction:
- Touchscreen Unresponsiveness: If your screen seems to have a mind of its own or does not respond to touch gestures, it could be a sign that something is amiss.
- Persistent Flickering: If your display flickers even during regular use, this is often an indicator of failing hardware.
- Distorted Colors: When your display betrays you with colors that are off or inconsistent, it could signal deeper issues.
- Visible Cracks or Damage: Any visible defect can be a functional detriment. If you can see it, it’s likely affecting performance.
- Hindered Visibility: Any screen that makes it hard to see content needs attention. If the light seems to be playing hide and seek, then it’s time to reevaluate.
To wrap it up, understanding the types and signs of screen damage plays an integral role in determining whether a replacement is necessary for your Kyocera E6910.
"An ounce of prevention is worth a pound of cure." So, stay alert and don’t ignore those signs!
Tools Required for Replacement
When it comes to replacing the screen of your Kyocera E6910, having the right tools at your disposal isn't just a convenience; it's a necessity. Using proper tools can make the difference between a smooth repair process and a frustrating experience that leaves you stuck mid-repair. Think of it this way: attempting to fix your device without essential tools is like trying to bake a cake without measuring cups—all the ingredients may be there, but the end result is likely to be a flop.
The tools required for the replacement will not only aid in dismantling and reassembling the device but also ensure that the delicate components within are handled with care. Moreover, using tools designed for electronic repairs can significantly decrease the chances of causing further damage to your device or injuring yourself during the process. Here are some key aspects to consider:
- Precision: Proper tools will help you manipulate small screws and components without slipping, which could potentially scratch or break parts of your phone.
- Ease of Use: Comfort is key. If a tool feels unbalanced or awkward, it will make your task harder. Opting for quality over quantity can decrease your frustrations.
- Safety: With tools made for repairs, you’re less likely to cause accidental nicks or cuts, not only to the device but also to your hands.
In a nutshell, gathering your tools beforehand can set the stage for a hassle-free journey into screen replacement. Now that we’ve covered why the right tools matter, let’s move on to what exactly you’ll need.
Essential Tools List
Here’s a succinct rundown of the essential tools that should accompany your screen replacement adventure:
- Phillips Screwdriver: A must-have for opening the device, specifically tailored to the tiny screws used in smartphones.
- Plastic Pry Tools: These tools help open the casing without causing damage. Metal tools can slip and create scratches.
- Tweezers: Handy for picking up small screws and components, making placement a breeze.
- Heat Gun or Hair Dryer: Will help loosen adhesive. Be careful not to overheat any components.
- Suction Cup Tool: Great for gently lifting the screen off without putting pressure on any sections.
- Anti-static Wristband: Using this can prevent static electricity from damaging the electronic components.
- Cleaning Cloth: For wiping off any dust or fingerprints from your new screen before installation.
These tools ensure a better grip on the parts and take safety into consideration.
Where to Source Quality Tools
Finding the right tools doesn’t have to feel like searching for a needle in a haystack. Here are a few reliable options to obtain quality replacement tools:
- Local Electronics Stores: Shops specializing in gadgets often carry high-quality tools designed for repairs. Sniff around and you might find a hidden gem.
- Online Retailers: Websites like Amazon or eBay typically offer extensive options for repair kits that include many of the tools listed. Check reviews to ensure the quality matches the claims.
- DIY Repair Shops: Some locales have dedicated repair shops that offer tool rentals or sales. This can be an excellent way to get your hands on trustworthy equipment without breaking the bank.
- Community Groups: Forums or subreddits such as reddit.com/r/techsupport or r/DIY might have recommendations for specific products. You can often buy from or trade with fellow tech enthusiasts passionate about repairs.
Keep in mind; before making any purchases, always cross-check the quality and usability of the tools. The right equipment is a key ingredient to achieving a successful screen replacement.
Selecting Replacement Parts
Choosing the right replacement parts for your Kyocera E6910 is a crucial step in the screen replacement process. This decision influences not only the performance of your device but also its longevity and overall user experience. The options boil down to a couple of primary categories: original parts and aftermarket alternatives. Understanding the nuances of each can save you from potential headaches down the road.
Original vs. Aftermarket Parts
When faced with the decision of whether to go for original parts or aftermarket alternatives, it's beneficial to weigh the pros and cons of each:
- Original Parts:
- Aftermarket Parts:
- Quality Assurance: Original parts, often referred to as OEM (Original Equipment Manufacturer), ensure that you are getting components designed by the manufacturer to fit and function like the original.
- Guaranteed Compatibility: Since these parts come directly from the maker, they guarantee that everything fits the way it’s supposed to, minimizing the risk of additional issues.
- Warranty Benefits: Most original parts come with a warranty, providing additional peace of mind in case something goes awry.
- Cost-Effective: Aftermarket parts typically come at a lower price. This is often appealing, especially for budget-conscious individuals.
- Variety of Options: The market is flooded with all sorts of aftermarket parts that might even improve upon the original’s specifications. However, this abundance also comes with a risk.
- Risk of Poor Quality: Not all aftermarket parts are created equal. Some may not meet the same standards as original parts, leading to compatibility or performance issues.
Evaluating Quality of Components
Regardless of whether you opt for original or aftermarket parts, quality should be your top priority. Here's how to evaluate components effectively:
- Research the Supplier: Look for reviews and customer feedback for the source of your replacement part. High ratings and good reviews often indicate a reputable supplier. Websites like Reddit or various tech forums can be excellent resources to gauge the reputation of a seller.
- Inspect the Ratings: If buying online, carefully read the ratings of the part. A component with a lower rating may signal potential issues.
- Check the Warranty: A good replacement part should come with some form of guarantee or warranty. This indicates that the supplier stands behind the quality of their product.
- Assess Material Quality: If possible, physically inspect the component. Look for build quality, materials used, and precise fit into the device.
- Ask Questions: Don’t hesitate to contact the seller for clarifications or additional information regarding the part if you have any concerns. A reputable seller will provide you with the information needed to feel confident in your purchase.
It’s better to spend time doing quality checks than rushing into a purchase that may compromise your device’s functionality.
Preparation Before Replacement
Before diving into the intricate process of replacing the screen on your Kyocera E6910, taking some time to prepare is crucial. This preparation not only enhances the efficiency of the repair but also safeguards your data, the device, and your sanity. Neglecting these steps can lead to mishaps that can ruin your day, especially if you are not adequately prepared.
Backing Up Data
First and foremost, backing up your data is vital. Smartphones today house a plethora of vital information, from pictures of your latest adventures to important contacts and documents. Without a backup, you run the risk of losing everything if something goes awry during the replacement process.
To back up your data effectively:
- Use Cloud Services: Services like Google Drive or Dropbox can save your files and photos with minimal hassle. Just log in and upload your important data.
- Local Backup: Connect your Kyocera E6910 to a computer and copy essential files directly. This way, you have a physical copy that doesn’t rely on the internet.
- Backup Apps: Consider using dedicated backup apps from the Google Play Store. They can automate the process for you to ensure nothing is missed.
Taking the time for this may seem tedious, but it pays dividends if something goes wrong. An ounce of prevention, as they say, is worth a pound of cure.
Powering Off the Device
Once your data is tucked away safely, the next step is powering off the device. It may appear to be a simple task, but turning off your smartphone appropriately ensures you won’t accidentally activate features or settings that could complicate the repair.
To power off your Kyocera E6910:
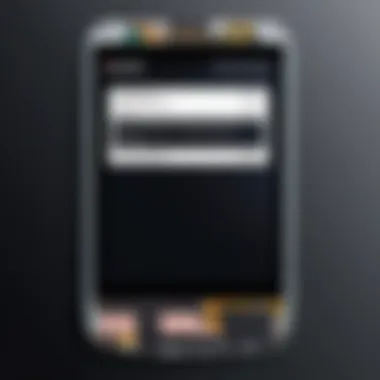
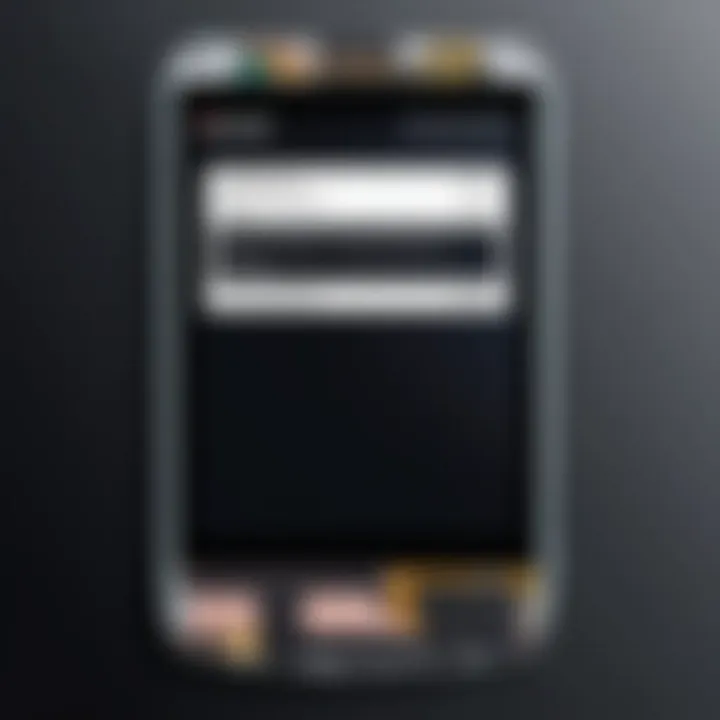
- Press and hold the power button until you see a prompt on your screen.
- Choose the option to Power Off.
- Wait for the device to shut down entirely before proceeding.
This not only helps protect both you and the device but also decreases the risk of electrical shorts from unintended activations during the repair. Finally, ensure that you clear a clean workspace to prevent slips and mishaps with tiny screws or parts.
Remember: Proper preparation is as important as the repair itself. Taking these steps minimizes the chances of unfortunate surprises down the line.
Step-by-Step Replacement Procedure
The process of replacing the screen on your Kyocera E6910 is a critical component of ensuring your device operates effectively and looks great. An organized approach to this task not only enhances the chance of a successful replacement but also minimizes potential damages that could arise from hasty work. Following these clear, step-by-step instructions can be the difference between a smooth operation and a frustrating ordeal.
Disassembling the Device
When you start disassembling the Kyocera E6910, it's akin to peeling an onion; there are layers to go through that need careful handling. First, ensure you've got a clean, well-lit workspace and all necessary tools at your fingertips. You begin by removing the back cover, which might be held on by clips or screws depending on the model.
Carefully use a plastic pry tool to lift the cover. This tool is essential in avoiding scratches or breaks; remember, you don’t want to damage any internal components. Once the back is off, take out the battery and any SIM or microSD cards for safe keeping. This meticulous approach helps keep everything organized not just for this step, but for the whole process.
Removing the Damaged Screen
Next up is the actual screen removal. This is arguably the most delicate part of the entire procedure. The screen is usually adhered to the frame with strong adhesive, which you need to soften. You can use a heat source, like a heating pad or blow dryer, to warm the edges of the display gently. The heat helps loosen the adhesive but be cautious not to overdo it or direct the heat into other parts of the device.
Using that same trusty plastic pry tool, begin to separate the screen from the device's body. Start at one corner, applying gentle pressure as you work around. Keep an eye on any cables connected beneath the screen, since tugging too hard could cause damage. If you feel resistance, pause and apply more heat. This isn't a race—patience here pays off!
Installing the New Screen
With the damaged screen out of the way, it's time to bring in the fresh new part. Before you do anything, double-check that the new screen is compatible with the E6910 model you have. Most issues arise from incompatible parts, so this is no small matter.
Now, when placing the new screen onto the frame, align it carefully with the connectors. Take your time with this step; make sure everything fits snugly without forcing it into place. Once aligned, ensure the adhesive is prepped according to the manufacturer's instructions; some come ready with sticky backs, while others may require separate adhesive strips.
When you're satisfied with the positioning, press down firmly but gently to secure the screen in its place.
Reassembling the Device
Ah, the final stretch. After installing the new screen, it’s time to get your Kyocera E6910 back in working condition. Start with reconnecting any cables that were unplugged during disassembly. Care is key; push connectors firmly into place, ensuring a solid connection.
Next, position the battery, slide in any SIM or microSD cards you took out earlier, and replace the back cover. Make sure everything fits tightly to avoid any future rattling or gaps. When everything’s back in its rightful place, give the device a gentle press around the edges to ensure the adhesive forms a solid bond.
Finally, check that all functions are operating correctly before calling it a day. It’s worth spending that extra few minutes at the end to verify everything works smoothly. Remember, a careful reassembly can help avoid future headaches.
"An ounce of prevention is worth a pound of cure.”
By taking your time through this final reassembly step, you’ll ensure your screen replacement is not just successful but durable as well.
Testing the New Screen
Testing the new screen after installation is crucial for ensuring that your Kyocera E6910 performs at its peak. It’s not just about making sure the new display lights up; it’s about verifying that every function operates smoothly and that there are no hiccups. In this section, we dive into the steps necessary to confirm that the replacement was successful, and your device is working as intended. This can save you from unnecessary returns or fixes down the line.
Initial Power On
Once the new screen is securely installed, the first step is the initial power on. This is your moment of truth. Don’t rush this process; take your time.
- Press and hold the power button: You should feel the device vibrate suddenly, indicating it’s powering up.
- Look for the boot screen: The Kyocera logo should appear. If it does, that’s a good sign — a sign of life!
- Observe brightness settings: If the display comes on, check if the brightness adjusts correctly. Flickering or dim screens might suggest faulty connections or a defective screen.
If the phone doesn’t power on, you may have to check your connections once more. Sometimes, it’s the simple things that trip you up. A loose cable or poor contact can lead to headaches.
Performing Functionality Tests
Now comes the fun part: functionality tests. It’s time to ensure everything beyond just the screen works smoothly. Here’s what you should check:
- Touch sensitivity: Verify that every inch of the screen responds accurately to touch.
- Gesture controls: Swipe up, down, left, and right. Each action should yield the expected results without lag.
- Resolution checks: Open images, videos, and apps to see how they display. Make sure colors are vibrant and images are crisp.
- Camera preview: Check the front and rear cameras. The screen should display a clear preview without distortions.
- Apps and Notifications: Open various applications to see if they launch properly and whether notifications appear like they used to.
Remember, you want to ensure every aspect of the display meets your expectations. If something seems off, do not hesitate to troubleshoot immediately.
Completing these checks should give you confidence in the new screen's performance. If any issues pop up, try to diagnose and address them before proceeding. You want to be certain that everything is working well before you reassemble the phone completely.
By undertaking these testing procedures, you're ensuring that your device runs as smoothly as possible, which is vital for day-to-day use. This thorough approach can spare you further repairs and offers peace of mind with your newly replaced screen.
Troubleshooting Common Issues
When it comes to the Kyocera E6910 screen replacement, it’s not just about successfully swapping out the damaged screen. Understanding common issues that may arise post-replacement is crucial for ensuring optimal functionality. Troubleshooting not only saves time for tech enthusiasts and DIY builders, but it also enhances the overall experience of owning a smartphone that’s performing at its best.
Let’s break down the most frequent concerns one may encounter.
Screen Not Responding
One of the most frustrating problems you might face after installing a new screen is when it simply doesn’t respond. This may stem from a variety of factors:
- Connection Issues: If the screen connectors were not seated properly during installation, the display might fail to register any input. It’s always wise to double-check those connections.
- Flex Cable Damage: If the flex cable is damaged either during removal of the old screen or at any point in the installation, the touch functionality would be compromised. Handle that cable like you're holding a feather, as it's quite delicate.
- Software Glitches: Sometimes, it’s not a hardware issue. A simple software bug can cause the device to misinterpret inputs or even freeze entirely. This might require a soft reset or, in some cases, a factory reset if nothing else works.
To troubleshoot this effectively:
- Power off the phone completely. Wait a minute, then power it on again.
- Reinspect your installation, ensuring all connectors are aligned and seated correctly.
- If difficulties persist, it may be worth considering a factory reset, though remember this will erase personal data.
Display Flickering or Distortion
Another common headache is encountering a flickering or distorted display post-replacement. This problem is particularly common and can be attributed to various causes as well:
- Loose Connection: A loose or misaligned display connector could lead to visual inconsistencies. It’s astonishing how a mere millimeter can create such chaos on the screen.
- Defective Screen: If the replacement screen itself is of poor quality or damaged, that distortion will not resolve with reinstallation. A good practice is to inspect the new part thoroughly before installation.
- Incompatibility: Using aftermarket parts may lead to mismatches, causing unexpected visual behavior. Always verify from the source whether the part is compatible with your specific device model.
To remedy flickering or distortion, try the following steps:
- Power off and restart the device again to see if the issue resolves itself.
- Open up the device to double-check all connectors are secure.
- Replace the screen if it’s defective or incompatible, opting for a certified or original part.
Remember, sometimes what appears to be a screen issue might actually be a deeper underlying problem. Patience and diligence go a long way in troubleshooting effectively.
By being aware of these common issues and how to address them, you can significantly improve your chances of a successful screen replacement for your Kyocera E6910. Happy troubleshooting!
Safety Precautions during Replacement
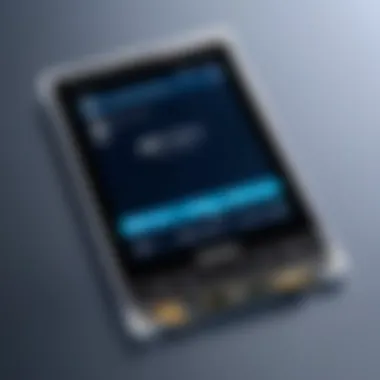
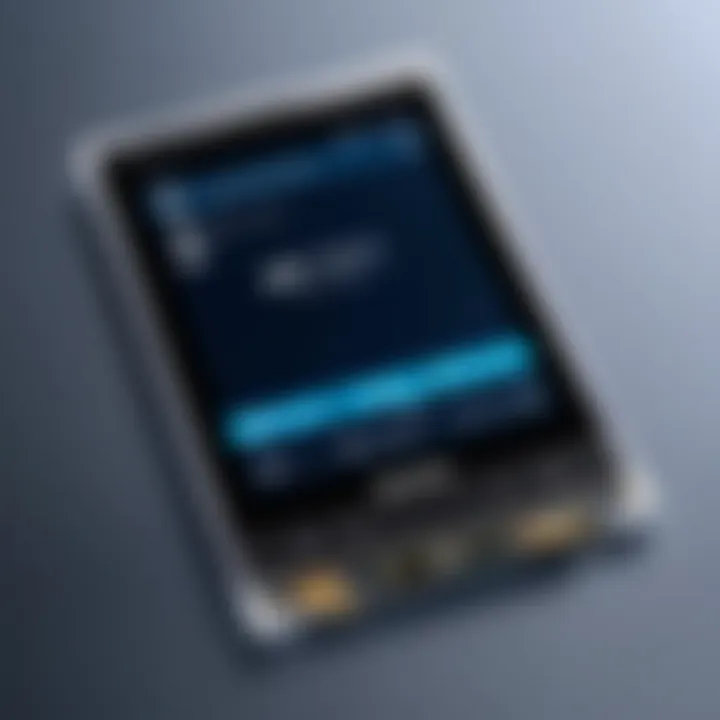
When tackling a screen replacement for the Kyocera E6910, the importance of safety precautions can't be overstated. This process not only involves delicate electronics that are susceptible to various hazards, but it also requires careful handling to prevent personal injury. By taking safety measures seriously, one can avoid both accidents and damage to the device, ensuring a smooth and successful repair. Below we discuss two critical aspects of safety: avoiding static electricity and handling tools with care.
Avoiding Static Electricity
Static electricity might seem like a minor nuisance, but it can wreak havoc on sensitive electronic components in your device. One tiny zap could disrupt the functioning of the phone’s internal circuits or even permanently damage the new screen installation. Hence, it's crucial to take precautions against static build-up.
To minimize static electricity:
- Use an Anti-Static Wrist Strap: This simple device keeps you grounded, channeling away any static charge you might build up while working. Wearing one during your repair sessions is akin to having an invisible shield.
- Work on an Anti-Static Mat: If possible, set your workspace with an anti-static mat. This provides a surface that minimizes the risk of static discharge and gives you peace of mind.
- Touch Metal Objects: Occasionally touching a grounded metal object helps to discharge any built-up static. It's a very straightforward method but incredibly effective—like every few minutes, just give your desk lamp a little bump.
By adopting these methods, you can effectively combat static electricity and protect your valuable Kyocera E6910 during the screen replacement process.
Handling Tools with Care
When dealing with the disassembly of the Kyocera E6910, you'll be faced with various tools, each necessitating cautious handling to ensure a safe and effective process. Improper use of tools can lead to cuts, bruises, or worse. Furthermore, careless handling might inadvertently damage the device or the components you are working with.
Here are some key considerations for safe tool usage:
- Know Your Tools: Familiarize yourself with each tool's purpose before you begin. Whether it’s a precision screwdriver set or a spudger, knowing how to use them properly is half the battle. Misusing a tool is like trying to cut a steak with a butter knife—ineffective and possibly dangerous.
- Never Force It: If a screw doesn’t turn or a component doesn’t pop out, don’t apply excessive force. Forcing tools can strip screws or crack parts; it’s better to rethink and troubleshoot rather than go down this destructive path.
- Keep Tools Organized: A cluttered workspace can lead to accidents, such as slipping and dropping a sharp object. Use a tray or magnetic holder to keep your tools organized and easily accessible. This not only prevents accidents but also speeds up your workflow.
Taking these precautions not only enhances your safety but also contributes to a more enjoyable experience during the replacement process, allowing you to focus on achieving that perfect installation.
"An ounce of prevention is worth a pound of cure." This adage holds true when it comes to ensuring safety during your screen replacement; a little mindfulness can save a lot of headaches later on.
Maintaining Your Device Post-Replacement
Once you’ve successfully replaced the screen on your Kyocera E6910, maintaining that new screen is just as crucial as the replacement process itself. Taking proper care of your device not only enhances its durability but also ensures optimal performance over the long haul. A well-maintained device tends to run more efficiently and can save you from future expensive repairs.
This section delves into practical strategies that every owner should keep in mind after the replacement. From simple day-to-day habits to more comprehensive maintenance routines, consistently caring for your device can make all the difference.
Best Practices for Screen Care
- Use a Screen Protector
One of the simplest ways to safeguard your new screen is to apply a high-quality screen protector. This thin layer of protection can absorb impacts and prevent scratches from everyday use, such as being tossed into a bag with keys or coins. - Avoid Extreme Temperatures
Your Kyocera E6910, like any electronic device, is sensitive to heat and cold. Exposing it to extreme temperatures can harm both the screen and the internal components. Keep it out of direct sunlight for extended periods and avoid leaving it in cold cars. - Clean Regularly
Dirt and grime can accumulate quickly, so a routine cleaning schedule is key. Use a microfiber cloth slightly dampened with water or a specialized screen cleaner to wipe down the surface. Avoid using paper towels, as they can leave scratches. - Gentle Handling
Treat your device with care. Avoid pressing down hard on the screen while typing or tapping. Remember, it may be new, but it's still delicate. Additionally, it’s better to hold the device with both hands to prevent accidental slips.
Regular Maintenance Tips
Regular maintenance helps keep your screen and device functioning optimally. Consider these practices as part of your routine:
- Check for Updates
Keeping your device's software updated ensures you have the latest features and security patches. Regular updates can fix bugs that might cause excessive strain on the screen or battery. - Battery Care
The battery plays a significant role in the device's overall performance. Avoid letting it drain completely too often, and try to keep it charged between 20% and 80%. A healthy battery assists in reducing strain on the screen during use. - Monitor Temperature
You should regularly check if your device is running unusually warm during use. Overheating can affect screen performance and longevity. If you notice it often getting hot, it might be a sign to revisit your usage habits or check for software issues.
Tip: Always keep an eye out for any unusual changes in performance or display quality after a screen replacement.
By following these best practices and maintenance tips, you'll not only extend the life of your new screen but also enjoy a more responsive and reliable device. Remember, devices like the Kyocera E6910 can serve you well when cared for properly, just like any piece of valuable equipment.
Cost Considerations for Screen Replacement
Screen replacement for the Kyocera E6910 is not just a simple afterthought; it warrants careful thought regarding expenses. Whether you’re a tech enthusiast or a DIY builder, understanding the costs involved helps you make informed choices while keeping your budget in check. The cost associated with screen replacement can be split into several significant components that you must consider.
"Choosing how to replace your screen can vary greatly in terms of costs and outcomes, so do your homework before pulling the trigger!"
Assessing Repair Costs
When diving into the world of phone repairs, it’s crucial to assess the repair costs first. Generally, the most significant expense is the screen itself. Prices can differ widely, often influenced by whether you choose an original screen or an aftermarket alternative. An original Kyocera screen might set you back quite a bit, possibly even $100 or more, depending on where you shop. Meanwhile, aftermarket options can range from half to three-quarters of that.
Consider not just the purchase price, but also potential shipping fees and taxes that can add to your final bill.
- Parts:
- Shipping Costs:
- Additional Supplies:
- Original Kyocera screen: Approximately $100+.
- Aftermarket screen: Roughly $50-$75.
- Local suppliers might offer free pickup.
- Online orders can incur shipping fees of up to $15 or more, depending on rush options.
- Adhesive strips, suction cups, and other tools may range from $10 to $30 if you don’t already own them.
Apart from parts and supplies, you might also want to factor in labor costs if you plan to hire someone instead of doing it yourself. Professional services can charge anywhere from $50 to upwards of $150, which could quickly add up if you’re also looking for a warranty on the work done.
Evaluating DIY vs. Professional Services
Now let’s break down the ultimate dilemma: Should you go the DIY route, or is it better to call in the pros? Each option has distinct advantages and drawbacks, and understanding these can save you both headaches and dollars.
DIY Pros:
- Cost Savings: By replacing the screen on your own, you can save on labor.
- Skill Development: Tackling the project yourself can build your tech skills for future repairs.
- Control Over Quality: You can hand-pick your replacement parts, ensuring you’re getting something reliable.
DIY Cons:
- Risk of Damage: One wrong move can lead to damages that cost even more to fix.
- Time Investment: Depending on your comfort level, DIY can take longer as you figure things out.
- Limited Warranty: Most DIY replacements don’t come with any after-service guarantee.
Professional Services Pros:
- Expertise: Technicians often have the know-how and equipment, reducing the risk of mishaps.
- Time Efficiency: They can usually replace your screen much quicker than an inexperienced DIY-er.
- Warranties: Many repair shops offer some form of warranty, adding peace of mind.
Professional Services Cons:
- Higher Costs: As we discussed earlier, professional repairs can run quite high.
- Less Personal Choice: You won’t have as much control over which parts are used in the repair.
In the end, your choice hinges on your unique situation, skill level, and willingness to tackle challenges. Whether you go DIY or seek professional help, ensuring that you factor in the total costs is essential for a smooth experience. By weighing all these elements carefully, you can arrive at a decision that fits both your budget and needs.
Epilogue
In wrapping up the insights we've explored regarding the Kyocera E6910 screen replacement, it’s crucial to understand how this process not only restores but also revitalizes your device. The act of replacing a screen can seem daunting, but when you break it down into manageable steps, it becomes far less intimidating. The significance of adhering to the outlined steps cannot be overstated; following the step-by-step guide ensures that you not only avoid potential pitfalls but also maximize the longevity and performance of your newly installed screen.
Recap of Key Steps
- Research and Preparation: Before diving into the replacement, gathering the right tools and understanding the process is key. Refer back to the list of essential tools and components needed, and avoid shortcuts that might compromise quality.
- Safe Disassembly: Carefully disassembling the device minimizes additional damage. Take your time, and remember the order of your steps. You don’t want to put together a jigsaw puzzle without knowing where the pieces belong.
- Installation of the New Screen: When placing the new screen, ensure that all connectors align perfectly. This alignment is critical for functionality.
- Testing: Before sealing everything back together, test your device. Power it on and perform functionality checks to confirm all is operating smoothly.
Final Thoughts on Screen Replacement
Replacing the screen of the Kyocera E6910 combines practical skill with a chance to breathe new life into your device. This endeavor can save you a significant amount of money compared to opting for professional repair services, especially for those who are comfortable working with their hands. However, if you find the task overwhelming, seeking help from a professional might be the best route.
The process is intricate, yet an enriching experience; take it as an opportunity to understand your device better.
Choosing quality parts and performing proper maintenance post-replacement can enhance your device’s performance substantially. Always remember, a well-maintained phone can last longer with optimal functionality, ensuring you get the most out of your investment. So, whether you’re a tech enthusiast looking to bolster your DIY skills or simply someone wishing to keep their gadget in top shape, this guide has you covered. Happy repairing!



