How to Locate the Hard Drive on Your Sony Vaio Laptop


Intro
Locating the hard drive in a Sony Vaio laptop is a crucial task for many users. Whether you are looking to replace a failing drive, upgrade for better performance, or simply understand your laptop's architecture, knowing how to find the hard drive is essential. Sony Vaio laptops have various models, each with its own design and specifications. This article aims to guide you through the process, making it easier for you to access the hard drive and understand the configurations available within the Sony Vaio series.
Now, let us delve deeper into the product overview, focusing on the various aspects of these laptops that may influence the hard drive's location and access methods.
Product Overview
Brief Description
Sony Vaio laptops are known for their stylish design and high-performance features. They cater to a range of users, from professionals seeking power to casual users looking for reliability. Each model may have a different internal layout and hardware arrangement, making it essential to recognize how they differ in terms of hardware access and maintenance.
Key Features
- Design: The sleek and lightweight form factor facilitates portability without sacrificing performance.
- Performance: Equipped with powerful processors and ample RAM options, Sony Vaio laptops deliver solid performance across various tasks.
- Display: High-quality screens enhance the visual experience, valuable for multimedia tasks.
- Battery Life: Many models provide efficient battery performance, extending usability between charges.
Available Variants
Sony offers various Vaio models tailored for distinct needs. These include:
- Vaio Z Series: A premium option with advanced specifications for demanding users.
- Vaio S Series: Suitable for professionals needing balance between performance and portability.
- Vaio E Series: An entry-level choice ideal for casual users looking for basic efficiency.
Understanding these features and variants sets the stage for more in-depth exploration of locating and managing the hard drive in these devices. This knowledge, combined with the right techniques, can enhance your overall experience with your Sony Vaio laptop.
Understanding Sony Vaio Laptops
The Sony Vaio series represents a significant intersection of technology and design, catering to a diverse audience, including tech enthusiasts, gamers, and everyday users. Understanding this line of laptops is essential for anyone looking to maximize their experience with these devices. The importance of knowing these models stems from their unique specifications, which can greatly influence a user's ability to perform various tasks, especially those that demand high-performance hardware.
Equipped with different configurations, including processors, memory options, and storage capacities, the various Sony Vaio models offer a range of capabilities. This diversity addresses the needs of specific user groups. For example, gamers may seek faster processors for better performance, while professionals may prioritize storage space for extensive data management.
Another consideration is the build quality and aesthetic appeal, characteristics intrinsic to the Vaio brand. Users should recognize how the design impacts thermal management, durability, and overall ergonomics during use. Knowledge of these models also aids in making informed decisions about repairs or upgrades, enhancing one's engagement with and investment in the device.
Overview of Sony Vaio Series
The Sony Vaio series originated in the early 1990s and has evolved significantly over the years. Initially, the brand focused on multimedia capabilities, making it a favorite among creative professionals. As technology advanced, so did the models. Now, the series includes various lines catering to distinct needs.
Each series, from the budget-friendly S and E series to the top-tier Z series, offers unique features tailored for different user demographics. For example, users looking for portability might favor the Z series, while those observing budget constraints may consider the E series. This structuring allows a broad customer base to find a suitable device without compromising too much on performance or design.
Common Features Across Models
While the Sony Vaio series is known for its variety, some common features unite the models. First, most Vaio laptops provide high-resolution displays with vivid colors, suitable for multimedia tasks. This is particularly beneficial for graphic designers or video editors who rely on accurate color representation.
Also, a good number of Sony Vaio laptops support advanced connectivity options, including USB Type-C and Thunderbolt, ensuring compatibility with modern peripherals. Additionally, Vaio laptops typically include decent audio systems, making them appealing to entertainment enthusiasts.
Furthermore, many Vaio models incorporate Sony's unique software solutions, enhancing user experience. From system performance to security, these features add a layer of stability and usability. Ultimately, familiarity with these commonalities can significantly aid users in navigating their devices effectively.
Please note, the right hard drive can enhance the efficiency of your Sony Vaio, making it an essential component of your laptop's architecture.
Locating the Hard Drive
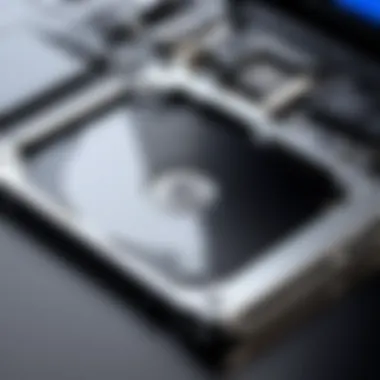

Physical Inspection Method
This method involves manually inspecting the laptop to locate the hard drive. While it may seem daunting, it provides a tangible understanding of the laptop's architecture.
Clearing Workspace
Clearing workspace means organizing the area where you will work on your laptop. This is important because it prevents accidental damage to components and reduces the risk of losing small parts. A clean environment can also make the process of locating the hard drive more efficient. Therefore, taking time to declutter is a critical initial step.
Tools Required
Having the right tools for the job is crucial. Common tools include a Phillips screwdriver and an anti-static wrist strap. These items are beneficial because they ensure safe handling of electronic parts. A Phillips screwdriver is specifically used for the screws on the back panel, making it easier to disassemble the laptop. Using an anti-static wrist strap protects the components from static shock, an often overlooked yet important factor.
Removing Back Panel
Removing the back panel of your laptop is a straightforward but essential task. This step allows you to access the hard drive compartment directly. It is beneficial because it reveals not only the hard drive but also other components that may need attention. The unique feature of this step is that it provides a clear view of how the parts are arranged. Care must be taken during this process, as misplacing screws or forcing the panel can lead to damage.
Accessing the Hard Drive Software Method
For users uncomfortable with physical methods, software options are available to locate the hard drive. These options can also be useful for verifying information before attempting any physical intervention.
Using BIOS Setup
Using the BIOS setup is a reliable way to identify the hard drive settings. This approach provides detailed insights into the type and status of the hard drive installed in your laptop. It is beneficial because it allows users to check if the drive is recognized by the system without opening the laptop. However, navigating BIOS may feel intimidating to some users, and it requires careful attention to avoid unintended changes.
Checking Through Operating System
Checking through the operating system is arguably the most user-friendly approach. Most windows-based systems can display hard drive information via
Model-Specific Guidance
Understanding the specifications of different Sony Vaio models is crucial for locating the hard drive effectively. Each series, whether it be the E, S, or Z, possesses unique designs and configurations that can influence the location and method of access. Knowing these differences can greatly assist users, especially those less familiar with the design aspects of their particular model. This segment not only highlights the distinct features of each series but also emphasizes the benefits of being aware of these variations when attempting to access the hard drive. By understanding model-specific details, users can avoid damaging components or becoming frustrated during the hard drive access process.
Sony Vaio E Series
The Sony Vaio E Series is known for its balance of performance and practicality. This series often comes with a standard 2.5-inch hard drive located in a compartment accessible through the back panel. Most Vaio E models utilize an HDD, which provides an ample amount of storage for everyday tasks.
Finding the hard drive in the E Series often involves the following considerations:
- Back Panel Access: The back panel is usually secured by screws, which need to be removed carefully. This panel covers the hard drive slot and might have a marked area indicating its location.
- Hard Drive Configuration: Some E models may have dual drives; one SSD for faster booting and an HDD for storage. It is important to check your model specifications to see what is installed.
- Avoiding Damage: Be mindful of warranty conditions when opening the laptop. Consulting the user manual can provide valuable information about any specific cautions or warranty considerations.
Sony Vaio S Series
The S Series is a more compact and sleek model that often features a premium design. In this series, the hard drive is typically located beside the battery. This positioning can vary slightly depending on the exact model. The S Series may be equipped with either HDD or SSD capabilities.
To find the hard drive in an S Series laptop, consider the following:
- Battery Removal: Before accessing the hard drive, the battery will usually need to be removed. This may require sliding a latch or pressing a button.
- Screw Locations: There may be screws securing the hard drive in place, which can be in relatively tight spaces. A precision screwdriver set will be useful here.
- Newer Configurations: Many S models now come standard with SSDs. Make sure to note the drive type when inspecting your laptop.
Sony Vaio Z Series
The Vaio Z Series represents some of the most advanced technology in terms of performance and durability. The placement and number of drives in the Z Series make it unique. Generally, the hard drive is found beneath the back cover, similar to the other series, but with often more intricate design.


For locating the hard drive in a Z Series unit, keep the following points in mind:
- Advanced Components: This series may come with a sophisticated configuration like RAID settings or multiple SSDs. Identifying drive types can require looking into the system specifics.
- Complex Disassembly: Accessing the hard drive may sometimes entail removing additional components. It is beneficial to have the official service manual handy.
- Precision Required: Given the compact design, handle all components with care to avoid mechanical issues. The Z Series often uses lightweight materials that could be more fragile.
Understanding your model's specifications not only facilitates access but can also enhance your overall experience while using and upgrading your Sony Vaio laptop.
Upgrading the Hard Drive
Upgrading the hard drive of a Sony Vaio laptop is a strategic move for enhancing performance. Given the varying demands of software applications today, an upgrade can significantly improve speed and storage capacity. Users often seek to enhance their systems as they require more space or improved performance. This section details key factors to consider while upgrading and provides installation steps for a seamless process.
Considerations for Upgrading
Choosing the Right Drive
Choosing the right drive is critical for a successful hard drive upgrade. A well-informed selection can lead to improvements in speed and reliability. Users can opt for two main types: Solid State Drives (SSD) or Hard Disk Drives (HDD).
- SSD is known for its high speed, allowing for quicker boot times and reduced load times for applications. This results in better overall system responsiveness.
- HDD may offer more storage space at a lower cost but tends to be slower in performance.
In this article, focusing on SSDs is beneficial due to their increasing popularity and superior speed. They have fewer mechanical parts, which contributes to durability. The main disadvantage is typically the higher price per gigabyte.
Compatibility Issues
Compatibility issues arise when selecting a hard drive for upgrade. This element is essential to consider to ensure the new drive functions properly with the existing hardware.
- Key characteristic: Each Sony Vaio model has specific requirements regarding hard drive size, interface, and form factor.
- An SSD might require an adapter if the original drive was an HDD. Understanding these specifics avoids pitfalls during installation.
A unique feature of compatibility is that some models allow for the installation of M.2 drives, which can provide significant performance boosts. However, not all models support these drives, making compatibility checks essential.
Installation Steps
Preparing the New Drive
Preparing the new drive involves gathering necessary tools and ensuring that the acquired drive is ready for installation. This includes formatting the drive to ensure it functions correctly with the laptop.
- Key characteristic: Formatting the drive will prepare the file system according to the operating system requirements of the Sony Vaio.
- This includes setting partitions and ensuring the drive is recognized by the OS, which helps eliminate any future access issues.
The unique feature here is that improperly preparing the drive can lead to data loss or an inability to install the operating system.
Installing the New Drive
The installation of the new drive is a hands-on process that requires some technical knowledge. It includes removing the old drive and physically placing the new one in the same bay.
- Key characteristic: Ensure the laptop is powered off and unplugged to avoid electrical discharge.
- Proper handling of the components is critical to avoid damaging delicate parts.
An advantage of efficiently installing a new drive is the immediate increase in system performance. However, there is a risk if terms of warranty and potential hardware conflicts.
Formatting the Drive
Formatting the drive is the last step before putting the laptop to use. Set the drive up as an extension of the current system to maximize efficiency.
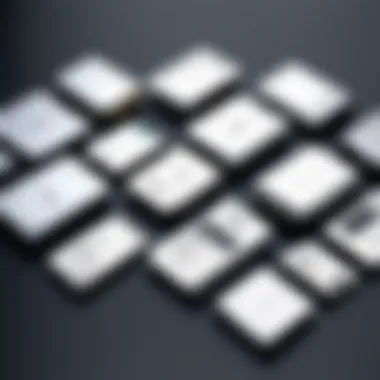
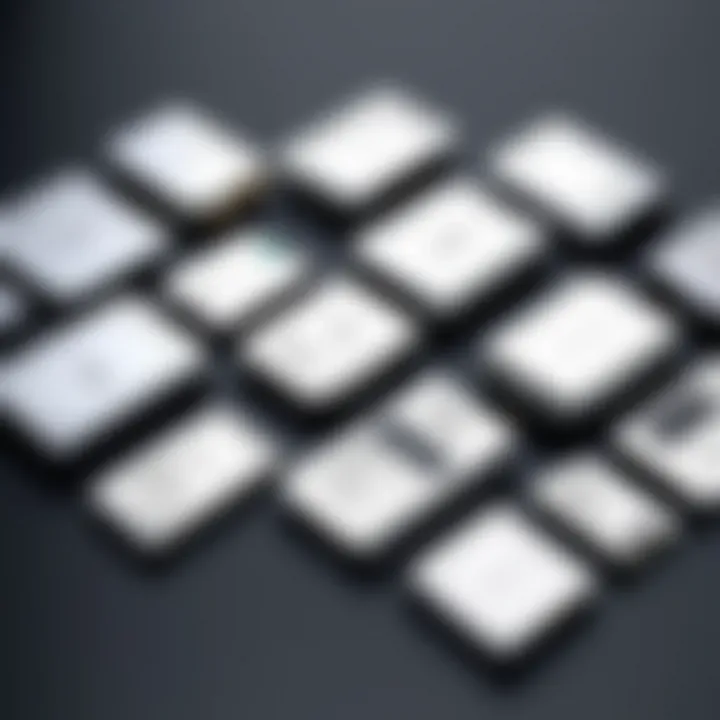
- Key characteristic: Proper formatting avoids issues with access, such as read errors or failure to recognize the disk.
- It involves choosing the appropriate file system for the operating system in use.
A significant advantage is improved speed once formatting is complete. However, if not done correctly, it may result in a loss of data, requiring careful attention during this process.
Upgrading the hard drive in a Sony Vaio laptop is a worthwhile endeavor for enhancing the device's capabilities.
Maintenance and Troubleshooting
Maintaining your Sony Vaio laptop's hard drive is vital for optimizing performance and prolonging its lifespan. Troubleshooting becomes necessary when issues arise, impacting your ability to access stored data or use the laptop effectively. Proper maintenance practices can help prevent complications, while effective troubleshooting enables users to address problems efficiently.
Common Hard Drive Issues
Various complications can occur with hard drives in Sony Vaio laptops. Recognizing them can save time and enable quicker fixes. Some common issues include:
- Drive Not Detected: Sometimes, the laptop fails to recognize the hard drive. This could be due to connection problems or a malfunctioning drive.
- Slow Performance: Lines of data on the hard drive may become fragmented over time, leading to slow access and lagging performance during tasks.
- Read/Write Errors: Users might experience difficulties when trying to read or write data. This can occur if the drive is failing or if there's physical damage.
- Corrupted File System: A corrupted file system can result in data loss and make it impossible to access certain files.
Identifying these issues promptly can contribute to a smoother user experience with the laptop.
Troubleshooting Steps
When encountering problems, a series of troubleshooting steps can help diagnose and rectify hard drive issues effectively.
Checking for Loose Connections
This step involves ensuring all connections to the hard drive are secure. Loose connections can hinder the drive’s performance or even prevent it from being recognized entirely.
Key Characteristic: Checking for loose connections is straightforward and can be done without specialized equipment, making it accessible for many users.
Benefits: Addressing loose connections can significantly enhance the likelihood of proper hard drive function and restore full operational capabilities.
Unique Feature: The simplicity of this process means that users can avoid complex procedures or expert assistance, allowing them to have immediate hands-on control over their laptop's performance. However, it is essential to exercise caution to not damage components while checking these connections.
Running Diagnostic Tools
Using diagnostic tools can provide insight into the health of the hard drive. These tools can identify issues such as bad sectors, corrupted files, or failing drives.
Key Characteristic: Diagnostic tools can often be found pre-installed on your operating system or available through third-party applications.
Benefits: Running these tools can save time and help to pinpoint problems swiftly, allowing for a focused approach to repairs. They also offer a deeper analysis compared to just checking physical connections.
Unique Feature: Diagnostic tools provide visual feedback and error codes, which can be beneficial for understanding issues in detail. The downside is that some may require a basic understanding of technical terms to interpret the results.
The End
Locating the hard drive in a Sony Vaio laptop is an essential skill, especially for users who wish to upgrade, replace, or troubleshoot their device. Understanding the steps to access the hard drive allows users to manage their data better and enhance the laptop’s performance. In this article, we discussed various methods for locating the hard drive, both through physical inspection and software tools.
By focusing on model-specific guidance, we tailored the steps to common Sony Vaio series, which can differ significantly in design. Recognizing these variations ensures that users can navigate their machines effectively without unnecessary complications. This knowledge not only empowers users to become more hands-on with their devices but also reduces dependence on professional help for basic tasks.
In summary, mastering the skill of locating the hard drive enables effective maintenance and supports users in maximizing their Sony Vaio laptops’ capabilities while minimizing possible issues.
Recap of Key Points
- Understanding where the hard drive is located enhances maintenance and upgrade capabilities.
- Different Sony Vaio models may have unique methods for accessing the hard drive.
- Utilizing both physical inspection and software tools offers comprehensive options for users.
Encouragement for Further Exploration
As technology advances, the ability to physically assess and upgrade components in laptops continues to gain significance. Users are encouraged to delve deeper into their Sony Vaio’s specifications and functionalities. Not only can this lead to better performance, but learning about internal components can also foster a deeper appreciation for the engineering behind modern laptops. For those seeking knowledge beyond the hard drive, exploring topics such as RAM upgrades, cooling solutions, and battery management can yield further benefits. Look into dedicated forums like Reddit's Tech Community for discussions and tips from fellow enthusiasts. Consider reading articles on platforms like Wikipedia about technology trends to stay updated with advancements in laptop architecture.



