Upgrade Your Dell Inspiron 3668 Memory: Complete Guide
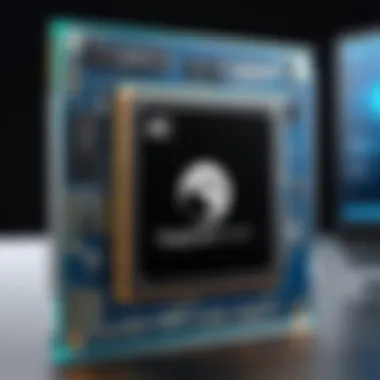
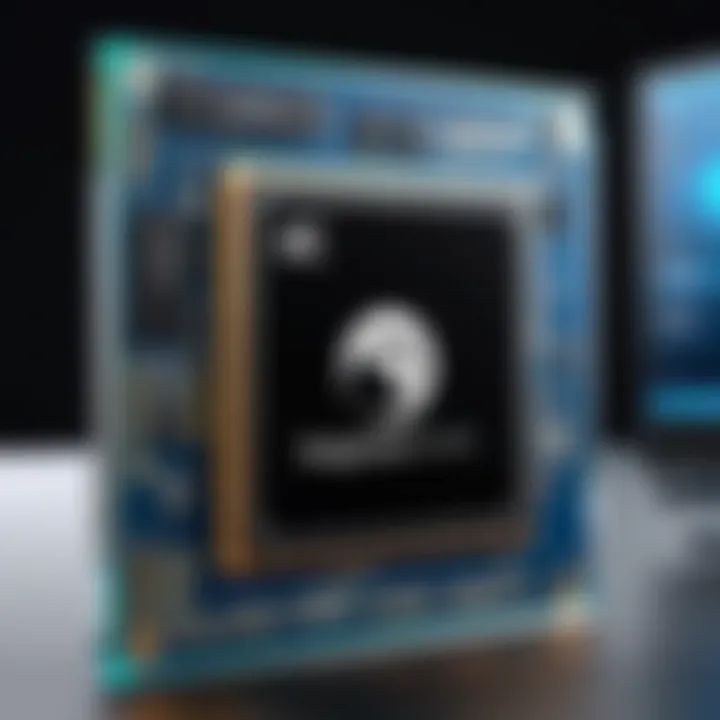
Intro
In the realm of personal computing, memory stands at the forefront of performance enhancement. Upgrading the memory in your Dell Inspiron 3668 can vastly improve its capabilities, specifically for multitasking, gaming, or running intensive applications. RAM, or Random Access Memory, serves as the short-term memory of your computer. It allows data to be accessed quickly, thus enhancing the user experience. This guide aims to provide in-depth insights on how to efficiently upgrade the RAM of your Inspiron 3668, ensuring you make the most informed decisions.
Product Overview
Brief Description
The Dell Inspiron 3668 is a compact desktop computer primarily designed for home and office use. It is engineered to deliver a balance of performance and efficiency. This machine is especially tailored for users who require reliable performance without the need for high-end gaming capabilities. Upgrading the RAM provides a significant boost, especially for those who run multiple applications concurrently.
Key Features
- Compact Design: The Inspiron 3668 is built with a small form factor, making it easy to fit into various workspaces.
- Expandability: It supports memory upgrades, allowing users to adapt performance based on their needs.
- Diverse Connectivity: The inclusion of USB and HDMI ports enhances its utility for both work and entertainment.
Available Variants
The Inspiron 3668 comes in various configurations. Memory options generally include 4GB, 8GB, and 16GB modules. Depending on the model, the storage can also vary, providing additional flexibility for users.
Intro to Inspiron Memory Upgrade
Upgrading the memory in the Dell Inspiron 3668 is a significant step for users looking to enhance their computer’s performance. With memory being a critical component in determining how fast applications load and how smoothly tasks run, understanding this process becomes imperative.
The Inspiron 3668, like many desktop computers, may come with a modest amount of RAM. This can limit its performance in resource-intensive applications, such as gaming, video editing, or multitasking among heavy programs. Thus, it is essential for users to realize how a memory upgrade can lead to noticeable improvements.
When exploring memory upgrades, users should consider the type and amount of RAM that best fits their needs. Factors like compatibility with the existing hardware, the potential performance gain, and the cost-effectiveness of the upgrade play a crucial role in the decision-making process.
Additionally, the upgrade offers a practical way to extend the longevity of the system. Instead of investing in a new machine, upgrading the memory can refresh the Inspiron 3668 and make it competitive against newer models.
Understanding the Importance of Memory
Memory, or RAM, acts as the short-term data storage for a computer. This storage allows quick access to active processes and applications, making it fundamental for overall performance.
Without adequate memory, a system may experience slowdowns, especially during multitasking or when running memory-heavy software. For instance, during gaming sessions, insufficient RAM leads to stuttering or crashing. Thus, more RAM translates to better performance, enabling seamless transitions between applications and quicker load times.
Moreover, the type of memory also matters. DDR4 RAM, which is the standard for the Inspiron 3668, provides faster speeds and greater efficiency compared to older versions. Therefore, utilizing the right memory ensures that the system can handle increased workloads and perform tasks with higher efficiency.
Assessing the Current Memory Configuration
Before upgrading, it is crucial to analyze the current memory configuration of the Inspiron 3668. Users should begin by checking how much RAM is already installed and determining its specifications. This involves looking at the total capacity, the type of RAM, and the current utilization rate.
To do this, navigate to the system settings or use Task Manager on Windows. Here’s a simple way to check:
- Right-click on the taskbar and select Task Manager.
- Click on the ‘Performance’ tab.
- Select ‘Memory’ to view details about the installed RAM.
Evaluating the current configuration will aid in deciding whether a memory upgrade is beneficial. If the existing memory saturation is consistently high, or if applications lag during use, then upgrading is likely a wise choice.
Ultimately, understanding both the importance of memory and assessing the current configuration lays the groundwork for making informed decisions about upgrading the Inspiron 3668 memory.
Compatible Memory Types for Inspiron
The topic of compatible memory types is crucial for anyone looking to upgrade the memory in a Dell Inspiron 3668. Memory upgrades can have a significant impact on overall system performance. Choosing the right type of memory is essential to ensure compatibility with the system and to maximize the benefits of the upgrade. Understanding which RAM specifications are appropriate for this model can help prevent potential issues and enhance the computing experience.
Identifying RAM Specifications
When upgrading the Inspiron 3668, it is important to identify the correct RAM specifications. The Dell Inspiron 3668 typically supports DDR4 memory, which is known for its high speed and efficiency. The standard speed for this RAM is 2400 MHz, but checking the existing modules is wise for confirmation. The motherboard may support various capacities, usually ranging from 4GB to 16GB per stick, but this can vary based on the model's configuration. To assess the current memory setup, you can use software tools like CPU-Z or check system information in the BIOS.
Key specifications necessary for a successful upgrade include:
- Memory Type: DDR4
- Maximum Capacity: 16 GB per slot
- Number of Slots: Usually 2 slots available
- Speed: 2400 MHz
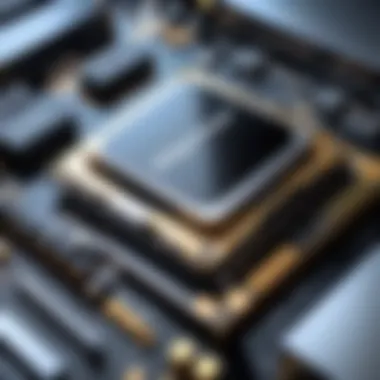

Understanding these specifications will ensure you select compatible memory that aligns with your system's capability.
Supported Memory Brands
Choosing the right brand of memory can also affect the stability and performance of the upgrade. While many brands offer compatible DDR4 memory for the Inspiron 3668, some of the most reliable options include Crucial, Kingston, and Corsair. These brands are known for their durability and performance in various computing environments. Selecting from these established manufacturers can provide additional peace of mind.
When evaluating memory brands, consider the following:
- Warranty: Look for a lifetime warranty offered by brands like Crucial and Kingston.
- Performance Reviews: Check reviews specifically for the Inspiron 3668 model to ensure compatibility and reliability.
- Heat Spreaders: Some brands offer heat spreaders which can improve cooling during intense tasks, although this is not always necessary for general use.
Evaluating Memory Upgrade Needs
To achieve optimal performance from the Dell Inspiron 3668, evaluating memory upgrade needs is critical. Understanding the current memory configuration helps identify specific needs for improvement. Upgrading RAM can significantly enhance system speed and multitasking capabilities, making it an essential step for many users, including gamers and professionals.
Analyzing User Applications
Begin by assessing how you use your Inspiron 3668. Different applications require varying amounts of memory. For instance, gaming, video editing, and graphic design software demand higher RAM compared to basic tasks like web browsing or document editing.
- Gaming: Modern games often require 8GB or more of RAM for smooth performance. If your gaming experiences are often laggy, an upgrade might be necessary.
- Content Creation: Video editing and graphic design programs can be memory-intensive. Users engaged in these tasks may find that 16GB or even 32GB of RAM improves their productivity.
- Multitasking: If you frequently run multiple applications simultaneously, a higher RAM capacity can prevent slowdowns and enhance efficiency.
Understanding the demands of your applications can guide your decision on how much memory to add to the system.
Defining Performance Goals
Next, establish what you want to achieve with the memory upgrade. Knowing your goals can help direct the upgrade process effectively.
- Speed: If your primary goal is faster load times for applications, consider upgrading to high-speed memory. This can improve overall system responsiveness.
- Multitasking Efficiency: For users who tend to have many applications open at once, upgrading to 16GB or more can facilitate seamless transitions without system lag.
- Future-Proofing: If you anticipate increased software demands in the near future, it may be wise to invest in higher-capacity RAM now.
Clearly defining these performance goals will not only inform your buying decisions but also help you understand the benefits of the upgrade in practice.
"Upgrading RAM is often the most impactful upgrade for improving overall system performance, especially for memory-intensive applications."
In summary, evaluating memory upgrade needs by analyzing applications and defining performance goals is crucial for maximizing the potential of the Inspiron 3668. This understanding can help ensure the upgrade is tailored effectively to the user's specific usage patterns.
How to Upgrade Memory in Inspiron
Upgrading the memory in the Dell Inspiron 3668 is an essential process for enhancing the overall performance of the system. Improved memory capacity directly contributes to better multitasking capabilities and more efficient running of applications. This section provides a step-by-step guide on how to effectively carry out the upgrade, ensuring users can enjoy a seamless experience while maximizing their hardware investment.
Gathering Necessary Tools and Equipment
Before starting the upgrade, it is crucial to gather all necessary tools and equipment. This ensures a smooth installation process and prevents delays due to missing items. The tools typically required include a Phillips head screwdriver, anti-static wrist strap, and, depending on the configuration, replacement memory modules. Having everything ready reduces the chances of encountering problems during installation.
Key Tools:
- Phillips Head Screwdriver: Necessary for opening the computer case.
- Anti-Static Wrist Strap: Helps to protect sensitive components from electrostatic discharge.
- Replacement RAM Modules: Ensure compatibility with your Inspiron 3668.
Step-by-Step Installation Process
The step-by-step installation process consists of several carefully outlined actions that guide the user from preparation to completion.
Powering Down the System
It is crucial to power down the system before beginning any hardware upgrades. This not only protects the hardware from damage but also ensures the safety of the user during the process. Shutting down the computer completely allows for a proper setup of the workspace and discourages any accidental activation during the upgrade.
- Key characteristic: A powered-down system eliminates risks like electrical shock or hardware malfunction.
- Benefits: Provides peace of mind, ensuring that the user can work without interruptions or risks.
Accessing Memory Slots
Once the system is powered down, the next step is to access the memory slots. This involves removing the side panel of the desktop to gain entry to the interior components of the Inspiron 3668. Care needs to be taken to avoid damaging any components during this process.


- Key characteristic: Opening the case allows direct access to all internal components, crucial for the subsequent installation of RAM.
- Benefits: Clear visibility and access to memory slots makes the process efficient and straightforward.
Installing New RAM Modules
Installing the new RAM modules is the most crucial part of the upgrade. It requires aligning the notches on the RAM stick with the slots on the motherboard, ensuring that they fit correctly before applying pressure to seat them firmly.
- Key characteristic: Proper alignment and pressure are necessary for effective installation.
- Benefits: This ensures that the new memory will function correctly upon startup, maximizing potential gains from the upgrade.
Ensuring Proper Seating
After installing the RAM, it is important to ensure that the modules are seated correctly within their slots. Gently pressing down on each module until it clicks into place confirms proper installation.
- Key characteristic: A correctly seated RAM module prevents boot issues or performance problems.
- Benefits: Ensuring proper seating maximizes stability and performance after the installation.
Important: Always double-check each step and ensure that no cables or components are accidentally disconnected during the upgrade process.
By following these steps carefully, users can upgrade the memory of their Dell Inspiron 3668 confidently, allowing them to enjoy enhanced performance and an overall improved computing experience.
Post-Installation Actions
Once the memory upgrade for the Dell Inspiron 3668 is completed, it is imperative to follow certain post-installation actions. This step is crucial as it ensures that the new RAM is functioning correctly and optimally integrated within the system. Ignoring these steps might lead to performance issues or system instability, compromising the benefits of the memory upgrade.
Verifying Successful Memory Upgrade
To confirm that the memory upgrade was successful, the first task is to check the system's BIOS or UEFI settings.
- Restart the Computer: When the system powers up, access the BIOS/UEFI by pressing the designated key (usually F2 or DEL) as indicated on the screen during boot-up.
- Locate Memory Information: In the BIOS menu, navigate to the memory information section. This area will display the total amount of installed RAM.
It's important to ensure that the displayed amount reflects the newly upgraded memory size. If the amount is lower than expected, recheck the installation to confirm that the RAM modules are properly seated in their slots.
"Proper installation and verification guarantee that you leverage the full performance capabilities of your upgraded memory."
Next, once the memory is verified in the BIOS, boot into the operating system to further examine memory recognition.
- Windows Users: Press Ctrl + Shift + Esc to open the Task Manager. Go to the 'Performance' tab and select 'Memory' to view the total memory available.
- macOS Users: Click on the Apple menu, select 'About This Mac', then check the Memory section.
These steps will give you a definitive confirmation that your memory upgrade was successful and recognized by the operating system.
Updating System Settings
After confirming that the memory has been successfully upgraded, the next critical action is updating system settings. This update ensures that the operating system optimally uses the new memory capacity.
Start by checking for any available updates for the operating system to ensure compatibility and improved performance. Here’s how to approach this process:
- Windows Update: Go to Settings > Update & Security > Windows Update and click on "Check for updates."
- Adjusting Performance Settings: Consider adjusting the virtual memory settings. Windows often manages this automatically, but ensuring it's set to a suitable amount can improve performance.
- Disabling Unnecessary Startup Programs: Reduce resource consumption by limiting what runs on startup. Access Task Manager, click on the 'Startup' tab, and disable programs you do not need immediately after boot.
With these updates, your Dell Inspiron 3668 can now utilize the upgraded RAM efficiently, enhancing the overall system performance. Regular monitoring of performance through tools like Task Manager can identify any further tweaks needed. This proactive approach helps maintain optimal operation post-upgrade.
Optimizing Memory Usage
Optimizing memory usage is crucial for enhancing the performance of the Dell Inspiron 3668. Efficient memory management allows the system to run smoothly and handle multiple tasks simultaneously without lag. When users determine how their RAM is used, they identify potential enhancements. This results in better responsiveness and an overall improved computing experience.
Monitoring Memory Performance
Using Task Manager
Task Manager is a built-in Windows utility that provides detailed insights into memory performance. Its user-friendly interface allows users to quickly assess how memory is being utilized, making it popular among tech enthusiasts. The key characteristic of Task Manager is its ability to deliver real-time data regarding memory consumption by various applications.
When using Task Manager, users can easily navigate to the Performance tab, where they will find crucial information about total memory, available memory, and memory used by individual processes. A unique feature of Task Manager is the process listing, which enables users to pinpoint which applications are using the most memory. This enables better troubleshooting and informed decisions about what to close or prioritize. However, some may find it overwhelming if they are not familiar with the terminology used.


Identifying Resource Hogs
Identifying resource hogs is about recognizing applications or processes that demand excessive memory. This is a beneficial aspect of system optimization as it directly leads to more efficient memory use. By focusing on these resource-intensive applications, users can improve overall system performance.
The key characteristic of this practice is the ability to observe real-time resource consumption. Users can sort processes by memory usage in Task Manager, allowing them to quickly identify which applications are responsible for high memory consumption. A unique feature of this process is the ability to end processes that are unnecessary or unresponsive, freeing up valuable memory space. Nevertheless, caution is necessary since closing critical system processes can lead to instability or crashes.
Memory Management Techniques
Effective memory management techniques can significantly enhance the performance of the Inspiron 3668. There are several strategies that users can adopt:
- Regularly check memory performance using Task Manager.
- Uninstall unused applications to free memory space.
- Use ready-to-go utilities for optimizing memory, such as CCleaner.
- Set limits on background applications to control resource usage.
These techniques provide a structured approach to managing memory resources. By applying them wisely, users can ensure that their systems run efficiently and effectively.
Common Issues During Memory Upgrades
Upgrading the memory in your Inspiron 3668 can greatly enhance its performance. However, it is not without challenges. Understanding common issues can save time and effort during installation. This section addresses boot failures and incompatibility problems, which are two significant obstacles you may face.
Diagnosing Boot Failures
Boot failures are often a primary concern after upgrading memory. It is essential to check if the system powers on correctly. If the computer fails to boot, check the following factors:
- Proper Installation: Ensure the new RAM is seated correctly in the memory slots. Poor connections could cause boot issues.
- Compatibility: Verify that the installed memory meets the specifications outlined for the Inspiron 3668. Mismatched speeds or types can lead to failures.
- System Beeps: Listen for beep codes when powering on. These codes can indicate specific issues related to the RAM.
If boot failure occurs, try these troubleshooting steps:
- Reseat the RAM. Remove it and reinsert it into the slots.
- Test each RAM stick individually to determine if one is faulty.
- Reset the BIOS settings to default, especially if changes were made prior to the upgrade.
Resolving Incompatibility Problems
Incompatibility can arise when the new RAM does not work well with the existing configuration. This might lead to system instability or crashes. To avoid these issues, consider the following:
- Select Compatible RAM: Stick to memory that matches specifications suitable for Inspiron 3668. Look for DDR4 RAM with appropriate speed ratings.
- Check for Firmware Updates: Sometimes updating the BIOS will enhance compatibility with newer RAM.
- Mixing Brands: While it is possible to mix RAM brands, it is advisable to avoid it. Different brands may have varying timings, which can create conflicts.
Should you encounter compatibility issues, here are some actions:
- Consult the manufacturer’s documentation for memory options.
- If experiencing persistent problems, consider using a compatibility checker tool available online.
Always document your changes, including brand, model, and specifications, to assist in troubleshooting.
By addressing these common issues early, users can ensure a smoother upgrade process and maximize the potential of their system.
The End and Final Thoughts
Upgrading the memory of the Dell Inspiron 3668 is a crucial step in enhancing its performance. The discussion throughout this article makes it clear that memory upgrades can lead to substantial improvements in application processing speeds and overall system efficiency. Upgrading RAM is not simply about adding more capacity; it’s also about understanding the user’s specific needs, whether it be for gaming, graphic design, or general productivity.
The key elements to consider involve understanding the current memory configuration, assessing usage needs, and selecting compatible memory types. Each of these factors plays a significant role in determining the effectiveness of the upgrade. Failing to thoroughly analyze these aspects may result in wasted resources or suboptimal performance.
The advantages of a successful memory upgrade include smoother multitasking capabilities, faster load times for applications, and an overall more responsive computing experience. Furthermore, improving RAM can mitigate some performance issues commonly faced by users, especially those with multiple applications running simultaneously or those who require high processing power for demanding tasks.
"Memory is not just a measure of capacity, but a crucial factor that defines a computer's speed and overall capability."
By understanding memory performance, users can make informed decisions that align with their needs and expectations. Thus, the article emphasizes not just the how-to of upgrading RAM but also its significance for achieving optimal system performance.
Recap of Key Points
- Understanding Compatibility: Always ensure that the RAM you select matches the specifications required by the Inspiron 3668.
- Assessing Memory Needs: Analyze your usage patterns to determine how much memory you really need.
- Installation Process: Follow the provided steps carefully to avoid any complications during the physical upgrade.
- Monitoring Performance: Use tools like Task Manager to keep track of how effectively your new memory performs after installation.
- Addressing Common Issues: Be aware of potential pitfalls, such as compatibility problems or boot issues, that may arise during the upgrade process.
Encouraging Future Upgrades
The journey of upgrading memory does not end with the initial installation. Technology evolves rapidly, and staying updated on available upgrades is essential for maintaining an optimal experience with your Inspiron 3668. Regular checks for newer RAM offerings can help in adapting to changing software demands and advancing applications.
Moreover, as user requirements escalate—whether due to new software demands or an expanding list of tasks—considering further memory expansions or even complementary upgrades, such as storage enhancements, can significantly boost system capability.
Investing in memory upgrades presents an opportunity to maximize your system's potential, ensuring that it gracefully handles the evolving landscape of digital demands. By keeping an eye out for future upgrades, you can extend the longevity of your Inspiron 3668 and optimize it for years of dependable performance.

